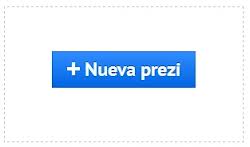
Para crear una presentación en Prezi, lo primero que tenemos que hacer es meternos en nuestra cuenta. Para ello, entraremos en la plataforma Prezi.
Una vez allí,le aparecerá un botón llamado: + Nueva prezi.
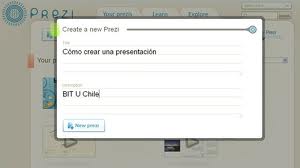
A continuación se le pedirá que escriba un título y una descripción. La descripción puede elegir entre ponerla o no. Una vez rellenados los datos, pinchamos en crear nueva prezi.
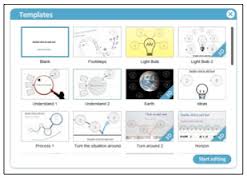
Seguidamente, le aparecerá una serie de templates, y usted elegirá el que necesite para su presentación.
Con Edit path, puede ver el orden del recorrido que seguirá su trabajo, una vez lo vaya a presentar. Si quiere cambiarlo, usted tendrá que darle al botón y verá el recorrido. Justo al lado de cada número, aparece una flecha, la desplaza hasta el lugar donde quiere que empiece y le saldrá automáticamente.
Cada círculo que se puede ver, es una parte de la presentación. Las flechas unen la idea fundamental con cada de una de las porciones que complementan el trabajo.
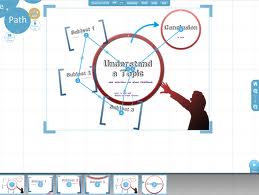 Para aumentar el número de estas, se pincha encima y se le da al botón derecho del ratón. A continuación pulsamos copiar y después de eso, le damos a pegar. Podemos colocar las piezas en el espacio que queramos.
Para aumentar el número de estas, se pincha encima y se le da al botón derecho del ratón. A continuación pulsamos copiar y después de eso, le damos a pegar. Podemos colocar las piezas en el espacio que queramos.Cuando queramos escribir en alguno de los sectores, solo tenemos que elegir el sector y dar un doble clic sobre él o bien, en la parte izquierda, te aparece el recorrido ordenado de tu presentación. Puedes seleccionarlo directamente desde ahí para editarlo. Más tarde, pulse el lugar en el que quieres escribir y lo haces.
Puedes cambiar el color y el tamaño entre otras cosas con las sugerencias que te aparecen justo encima. Para cambiar la orientación, solo seleccione y gire con el ratón hacia el lado que necesite.
Las imágenes y vídeos se pueden incluir accediendo a los botones que se muestran en la parte superior.
Una vez terminado el trabajo, usted lo podrá presentar pulsando el botón : Present.
A continuación les mostraremos una serie de vídeos:
1. En este vídeo, se muestra cómo crearse una cuenta en Prezi y cómo hacer una presentación.
2. En este también se nos enseña a crear una presentación paso a paso.
Fín




 Reconocimiento
Reconocimiento
 Sin derivados
Sin derivados










